2020. 3. 3. 01:59ㆍ카테고리 없음
If you’ve been using Windows for a while, chances are you’ve had to boot into Safe Mode at one time or another. If not, chances are you’ve seen the option to boot into Safe mode after your computer recovered from the Blue Screen of Death (BSOD).Booting into Windows Safe Mode often requires holding down or repeatedly pressing the F8 key during the POST, the process your computer goes through before it boots into Windows. Sometimes, however, pressing the F8 key in any way or at any time just won’t work.Luckily, Windows 7/10 offers you the opportunity to enter Safe Mode the next time you restart your computer. In addition, there are various options available using this method that are not available using the F8 method. Read on to learn how to force Windows 7 into Safe Mode the next time your computer restarts. Start Windows 7/10 Safe Mode without F8To restart your computer into Safe Mode, begin by clicking on Start and then Run.

If your Windows Start menu doesn’t have the Run option showing, hold down the Windows key on your keyboard and press the R key. Whichever method you use, you should now be looking at the Run dialog box. Type msconfig into the run box and click OK.You should now be looking at the System Configuration window. Click on the Boot tab to see all of the boot options Windows has to offer.
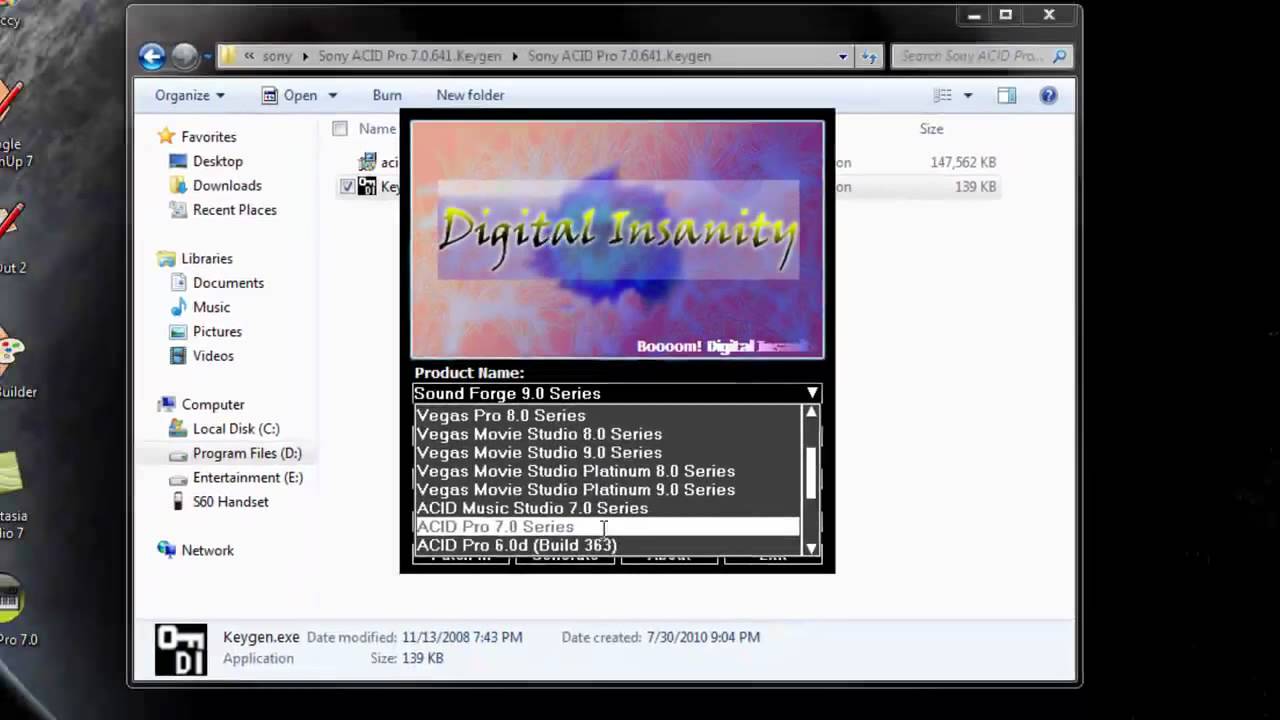
This app can’t run on your PC“ This app can’t run on your PC” is definitely not Chinese to you, especially if you’re a Windows 8 or Windows 10 users. This feature is called SmartScreen filter. It’s designed to keep you save from malicious programs, web pages and/or websites.In normal cases, it pops out when Microsoft decides that certain apps you are to open would be harmful to or not appropriate for your operating system.However, it can be too sensitive sometimes to a point where you can’t even open some of the basic programs which you’re sure to be problem-free.Not to worry much about it. Annoying as it seems, it’s an easy problem to solve, as long as we find out what cause it. Just follow the instructions below and you will easily get it fixed!Option 1:Option 2:Option 3:Option 4:Option 1: Download and install the right version of programsOne of the most commonly seen reasons for this error message is that you have downloaded the wrong program for your operating system. For example, you’re in Windows 32-bit, but you download a program for Windows 64-bit OS.Double-check the program you are to install, and make sure that you have the correct setup files downloaded. Option 2: Use a new administrator accountOne of the first things you should try is to switch to your administrator account if you’re on a guest account. If you’re already on your administrator account and the problem persists, you need to create a new administrator account to fix this issue.
Here is how:1) On your keyboard, press the Windows logo key and I at the same time. Then click Account.2) On the left side of the pane, click Family & other people. On the right side, scroll down a little bit to locate Other people section. Then click Add someone else to this PC.Note: On some versions, the listed options could be Family & other users and Other users.3) Click I don’t have this person’s sign-in information.4) Click Add a user without a Microsoft account.5) Finish typing in your personal information for your new account, and click Next to continue.6) You should be able to see the new account just created.
We need to click it and click Change account type.7) Click Administrator. Click OK to save the change.8) If switching to a new administrator account solve your problem, you need to move your personal files and folders to this new account and use it from now on. Option 3: Disable SmartScreenAs mentioned, SmartScreen is designed to protect you from phishing attacks and malware. Disabling SmartScreen is just a temporarily workaround.
If this option doesn’t work for you, please re-enable it just in case unwanted problems occur. Here is how you disable it:1) On your keyboard, press the Windows logo key and S key at the same time to evoke a search box. Type smart screen in the search box and click App & browser control.2) Click the Off option under the Check apps and files category.3) You need to provide administrator approval to proceed. Click Yes at the User Account Control window to continue.4) Try to reinstall the app you wanted to install now.
Windows 7 Won't Let Me Run Keygen 2
See if the notification appears again.If it reappears, change your SmartScreen filter back to Warn status. This to a large extent prevents you from viruses or malware.Option 4: Enable Sideload appsIf the app you want to install is not from Windows Store, but from the source that you trust. You can try Sideloading apps:NOTE: This option is recommended only when you have 100% trust in the app publisher.1) On your keyboard, press the Windows logo key and I at the same time. Then click Update & security.2) On the left side of the pane, click For developers. Then click Sideload apps on the right side.Other options1) If this error happens when you click the program shortcut, try to open the folder it belongs and run it from there. If it still refuses to work, you need to reinstall this program.2) If you have tried all the above methods but to no avail, please consider try to.
R2r Keygen Not Working
Want us to fix the problem for you?If none of the fixes above worked, or you just don’t have the time or confidence to troubleshoot the problem for yourself, get us to fix it for you. All you need to do is (just $29.95) and you get free technical support as part of your purchase. Then you can contact our computer technicians directly, explain your problem, and they’ll investigate to see if they can resolve it remotely.Feel free to leave us comments if you need more help from us.